![[Banner]](images/bann900.jpg)
![[Banner]](images/bann900.jpg)
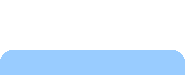
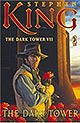
Steven King, the well known horror author, recently relleased his latest book as an ebook and sold 400,000 copies of it on the first day.
![[eBook]](images/ebooks.png)
eBooks are publications (books, magazines, etc.) which have been created or converted to a digital format. These small and very portable files are created to be stored and read on numerous mobile devices such as lap top computers, PDAs or video Mp3 players. This may sound very good — but look at the pro and cons!
There are as many as fifteen or twenty content formats with little or no standardization. Some require special hardware reader devices which are still quite primitive. Others require software readers which are not produced for all devices' operating systems.
The advantages, however, in my opinion, out weight most of these short comings. eBooks can be updated more rapidly and much more accurately than their printed counterpart. eBooks can be ordered online or downloaded from the internet which cuts any shipping cost. Many ebooks allow the control of certain enhancements such as adjusting the size and color of text for reading comfort. Some eBooks can be read aloud with Text-to-Speech software which is a great help for certain students. For these reasons, I hope education will push publishers to produce e-book.
Three formats are slowly beginning to emerge as front runners — Hyper Test Markup Language (HTML), Microsoft Reader and Adobe Portable Document File (PDF).
Creating an HTML eBook is simple. Produce HTML pages as you would for a Web site and publish the pages to a blog or in blog format. This can be read using any standard browser. The down side is that this material cannot be downloaded — the user must be connected to the internet to read.
Hyper Maker and E-ditor Pro, etc. compile HTML pages into self-contained "executable" files. When downloaded, these exe. files will self install on the reader's computer. The pages are completely interactive with the Internet and often contain links, graphics, forms, Javascript, embedded audio / video files and more. Since this is self-contained book, these files can be distributed in a number of way: CD rom, floppy disk, thumb drives as well as a download directly to a computer. The downside is these files cannot be used on Unix, Lenix, Mac or any of the small hand-held devices.
Microsoft Reader — .lit — is a plug-in for Word. It freely available from the Microsoft Web site. It is used both to convert text into the Reader format and also serves as the reader for .lit materials. Microsoft Reader not available for Unix, Lenix, Mac or any of the small hand-held devices. I find it extremely strange that a company that produces the operating system and applications for Pocket PC and the majority of the Hand-held PDAs would not bundle the reader software for these devices. (see Turf Wars.)
Adobe Acrobat is an application that I've used regularly to create PDF files long before I knew I was producing eBooks. The PDF format allows for the usage of graphics, audio files, video files and links both to both other PDF documents and to the Web. Using Acrobat Reader (a free download), the final PDF file can be opened and read on Unix, Lenix, Mac, PC and most small hand-held devices. It only has one downside, the program which is used to create PDFs, is costly.
Because Adobe Acrobot produces, by far, the most professional looking eBook which can be read on all operating systems, this tutorial and the majority of the resources will be for creating and using the PDF eBook.
If your ebook is to be very "book-looking," then the conversion to PDF is very simple and easy. Word process your material. Add a well designed cover. Place graphics and images throughout the manuscript. Make sure to proof read for spelling and grammatical errors. On the PC, open the document in Adobe Acrobat or Gymnast and convert it to a PDF file.
Special Tip: Gymnast is my favorite in a sizable list of free PDF creating utilities for the PC. If you want to create eBooks without the cost of Adobe Acrobat, you can try one of these utilities (see "Resources" on this page). You may have to try a few to see which works best for you, as most do not currently support all of the functionality of Acrobat.
 On the Mac, the conversion takes no special or additional software. After finishing the
word processed manuscript, go to File > Print. On the lower left of the print
dialogue box is a PDF button, click and pull down and go to Save as PDF. In the pop up
name the file and Save. In the second pop up, okay the use of .pdf.
On the Mac, the conversion takes no special or additional software. After finishing the
word processed manuscript, go to File > Print. On the lower left of the print
dialogue box is a PDF button, click and pull down and go to Save as PDF. In the pop up
name the file and Save. In the second pop up, okay the use of .pdf.
The definition for Rich Media varies according to the source of the definition. To some, it is simply adding "Flash" content. To others, it's using video content. This is my definition. With a regular PDF, add graphics and images, add sound and video, add links to both other PDFs and to the Web, add flash and / or JavaScript and this is a rich media. A Rich Media PDF has all the advantages of HTML ebooks with an added extra — it is portable and it can be used on all platforms. Some excellent examples may be downloaded from a Canadian electronic multimedia magazine — gx Graphic Exchange (download and view the "Archives" from the lower left of the home page).
Produce the initial page design including type lay out, graphics and image placement in a page lay out program such as Adobe InDesign or, my all time favorite, Adobe Pagemaker (it's a great program for page layout, too bad Adobe has not updated it for Mac OS X ). You may even use Microsoft Word to do lay out, but it is limited because it is only a word processing program. Adobe Photoshop can be used for pages which are completely images. The page orientation should be wide (eg. 13" X 9.75") not tall. If you need design templates or examples, use the electronic magazines from the gx Graphic Exchange (see above), well designed web sites or some of the better designed publications such as The Macintosh iLife 06 in the Classroom by Jim Heid and Ted Lai or Teach Yourself Visually HTML by Ruth Maran. Save your completed project as a PDF file.
Special Tip: Adobe InDesign and Photoshop will save all materials directly to a PDF file. PageMaker, Word and some other applications will save to PDF via Adobe Distiller. I very seldom use any Quark application because of past problems converting the files to a PDF format.
Open Acrobat, go to Tools > Advanced Editing. On the side bar go to Show Advanced Editing Toolbar. Place the toolbar next to Help. Then go to the media pull down (the icon that resembles a piece of film) and Expand This Button. Now open a PDF file.
Any word, graphic or image can be used for a link. Click the link icon (the forth from the left) and move into the document. Define the area to be the link activator. In the Create Link pop up select the appearance. I usually select the Invisible Rectangle. With the Visible Rectangle you may select a Highlight Style, Line Thickness, Line Style and the Color of the line. Now select from the Link Actions section of the menu.
![[Create Link Pop Up]](images/link.png)
Go to a page view links the reader to any page in the document. I very seldom use Open a file opens the file in its creating application. Open a web page will link to any URL on the internet. The Custom link shows Link Properies. Click on Actions. Go to Select Action to reveal the Action drop down which gives a comprehensive set of operational options.
![[Actions Pull Down]](images/act.png)
In the Select Action drop down there are fifteen commands which individual do:
The reason for listing each action and behavor is that they are the same for links,buttons and page actions. You may also have multiple actions attached to a single handler.
The Button Tool (the blue square six tools form the left) on the Forms Toolbar can also be used to create links (since eBooks do not usually contain forms, no other tools from this bar will be examined). The difference between this from the link is that it can be a rollover and once created on a singular page it may be placed on multipale pages with very little additional work.
Use any image editor to create buttons for each state of a rollover — up, down and rollover. Save as individual PDF files. Use Acrobat to compine these pages. Using the button tool square an area in a PDF to place the rollover. In the pop up menu click General and Name the button. Go to Appearence and set the Fill color and the Border Color to nothing. In the Options menu, change the Layout to Icon Only and the Beheavors to Push. Notice that the three states appear. Click the Up state, then the Choose Icon... Navigate to the Up or normal image. Follow the same steps for the Down state and the Rollover state. Finally go to Actions and finish the button.
To put this button on multiple pages activate it with the button tool. Go to Advanced > Forms > Fields > Duplicate... In the floating menu either select All the pages or set the particular pages which the button is going to be copied.
When adding media, the first consideration is compatibility. Acrobat divides media into 5 compatible and 6 or later compatible. 5 Compatible refers to older common media such as wave, aiff and midi for sound and QuickTime 2, Mp1 and AVI for video. 6 or later compatible adds modern media such as Mp3 for sound and Mp4 for video with an added advantage of embedding both sound and video files into the PDF. This creates a singular file which is easy to download.
Putting video or sound within a document is much the same. Use the film looking icon to place video and the speaker icon to embed sound. Click the appropriate icon, move into the PDF and square the area to put the file. In the
![[Media Menu]](images/media.png)
floating menu click the radio button for Acrobat 6 (and later) Compatible Media. Choose... and navigate to the media file. Make sure that the Content Type is correct. Check the Snap to content proportions (this will not be available on sound files). Be sure to check the Embed content in document.
For Poster Settings select Use no poster for sound files. You may click either of the other two for video files. I Use no poster for all files and then create button to play these files.
Actions can also be done when a page opens or closes. These are called Page Actions. Click on pages tab on the left side of the work area (Acrobat 8 no longer has tabs but it has a page icon). Click on the thumbnail of a page. Go to Options > Page Properities... Select Actions and go to the time for the action — Page Open or Page Close. the Select Action pull down. It is the same as above. After finishing, close the menu and Save the document. With the exception of the photography and the writing, you have all the knowledge necessary to create an outstanding rich media PDF such as any of the newsletters from the gx Graphic Exchange.
![[Resources gif]](images/sw.gif)
Soft Wares—
Readers—
Other Tutorials—
Textbooks / Manuals—
User Groups & Web Site Help —
eBooks Repositories—
![[blue bottom gif]](images/swb.gif)